
However this does highlight a potential drawback to Muse: the more pages you add to a site, the more complex this menu, and even the Plan section, becomes, making it progressively more unmanageable the more pages you add. You also have the ability to link to any other URL or to a file that way too. It’s also where you can add a hyperlink to your selection.Ĭonnecting pages that way is pretty easy since all pages are shown via a dropdown menu. This is where you can add a stroke to your selected object, or a fill to a text box, a drop shadow or bevel to an image. However, you do have access to a few effects, thanks to the contextual tool bar at the top of the interface. It’s best to use a dedicated app for that, like Photoshop for instance.Īll tools give you complex control over the look and feel of your pages (Image credit: Adobe) Toolbar It’s worth noting that Muse isn’t an image editing program: you can resize a photo, but you can’t alter its look.
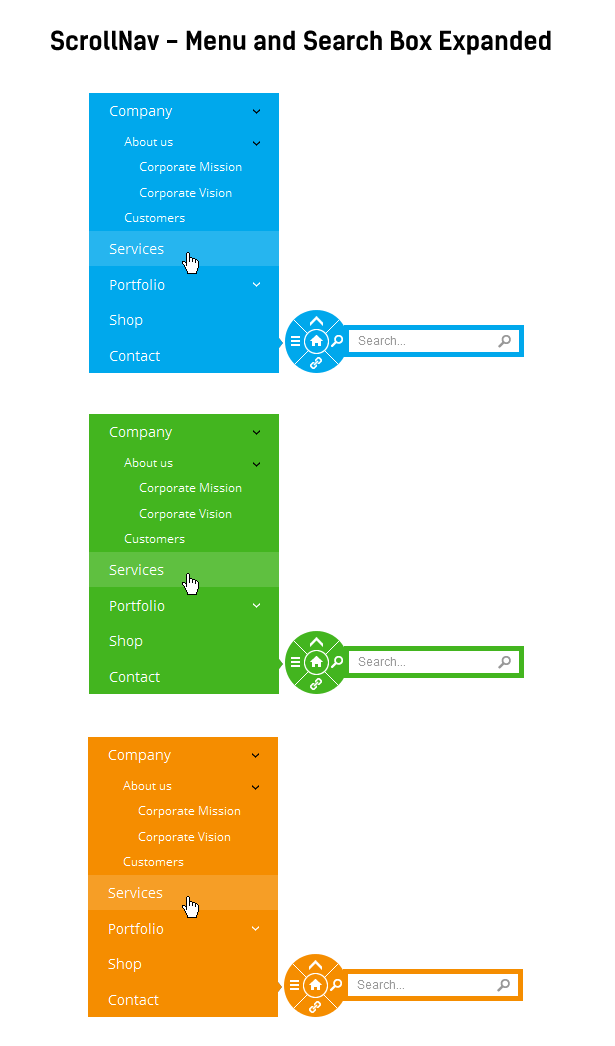
You don’t have to rely on ready-made buttons, you can simply create your own, even customising the button’s state (normal, rollover, mouse down and active) as you see fit. Muse can actually be as simple or as complex as you need it to be.Īnything you use is also fully customisable. Once there, you can simply move it and/or resize it to suit your needs. The whole process is remarkably easy: just scroll through the available options, see a tiny preview at the top of that tool’s window (more often than not that preview is so small as to be practically useless), and then drag the widget you want onto your page. You can use that section to add a navigation menu (which automatically adds new connections when you create a new top-level page), or insert a slideshow, information panels - either collapsible ones or with tabbed sections. One of the most useful sections from a page layout point of view is the ‘Widgets Library’. The panels on the right contain a lot of useful tools - this is where you can alter your text, apply colours, work with layers, etc. Widgets allow you to create complex sections in seconds (Image credit: Adobe) Widgets This is a default limit - you can alter it, in either direction - should you wish to, through the ‘Breakout Properties’ window. Everything is resized and moves slightly to accommodate until you reach a width of 320 pixels.

There’s a handle to the right which you can use to reduce the page’s width and hence see how its content would be displayed on a smaller screen. Unlike most online web services, you’ll notice you have pixel perfect precision of your design: you can place a text box, button, photo, what have you, anywhere, exactly where you want it to be when the page is at its maximum width, even using the arrow keys to nudge the item precisely, one pixel at a time. All pages open in tabs, making it easy to switch between pages as you build your site. You access the Design section by double-clicking a page’s thumbnail in the Plan section.
.jpg)
You’ll find a toolbar on the left, a control bar at the top and panels on the right. If you’re familiar with Adobe’s products, you’ll recognise this section’s interface pretty quickly. The Design section is where you’ll be spending most of your time. A flexible layout allows you to see how your page would look like depending on the device used to see it (Image credit: Adobe) Design


 0 kommentar(er)
0 kommentar(er)
